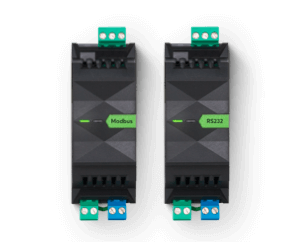Use Operating Modes to Automate Lighting Scenes
Using Loxone Config or an app, you can quickly and easily automate your whole lighting system, whether it’s in a single room or a whole building, a business or a smart home. Learn how to set up several lighting situations and turn them on and off completely automatically by clicking this link.
Mode of Operation & Automated Designer
The majority of operations in an intelligent building are automated and run without human involvement. You can use the so-called operating modes to customise the automation and make it fit your requirements.
Depending on the day or occasion, the intelligent building’s functions can be activated through several operating modes. This is true for the illumination as well. For instance, set up an operating mode for when your company cleans or for a leisurely TV evening on the couch, and have the lighting change automatically.

Switching Modes for the Loxone Configuration
Creating operating modes in the Loxone Config only takes a few clicks.
Operating times or other logics, like a switch that is turned on and off at specific times, can be used to activate the operating mode. Our documentation has comprehensive instructions on how to use operating modes as inputs or outputs.

The Loxone App's Automatic Designer
Creating operating modes in the Loxone Config only takes a few clicks.
Operating times or other logics, like a switch that is turned on and off at specific times, can be used to activate the operating mode. Our documentation has comprehensive instructions on how to use operating modes as inputs or outputs.
Construct Lighting Scenes and Use Logic to Switch
Different lighting conditions are needed for different times and events. You can guarantee ideal lighting for every occasion by creating your own lighting settings. Create a soothing lighting scene for a beautiful evening spent lounging on the sofa, having a drink at your restaurant’s bar or creating an energy-efficient lighting scene for when your business property is being cleaned.

The Loxone Configuration
Using the “Lighting Controller” function block in the Config, choose the “Moods” tab in the corresponding room to establish a new mood and specify its lighting circles, color palette, and brightness.

Navigate to the “Automatic” tab in the Loxone Config to change the lighting scene automatically based on the operating mode. Now choose which operating mode to use and which lighting scene to switch to in the event that the corresponding operating mode detects motion or presence. Additionally, you can designate if the lighting should always transition to this scenario or only in the event that it was previously turned off.

Within the Loxone App
Open the relevant room’s lighting control via the Loxone App. We may now build a new lighting scenario by going to the “Moods” page via the “More” option.
Here, you can also define individual colors, the time interval between color changes, and light circles. With a single click, you can also turn on the daylight management feature, which automatically modifies the white light’s warmth when daylight lengthens.
The Automatic Designer can then be used to specify whether the event’s lighting should be blended in or switched to the appropriate scenario.
Your creative lighting possibilities are endless when you use Loxone for lighting control. Whether you’re working in an office, a restaurant, a hotel, or your own four walls, you can maximize the experience and set the stage for focused work or well-being by using the appropriate lighting moods. Additionally, Loxone automation eliminates the need for manual intervention. If needed, you can use the Loxone App to manage the entire facility from anywhere at any time.